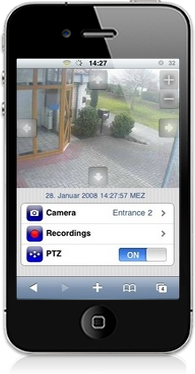Discontinued product - End-of-Life & End-of-Support, please use the new go1984 Mobile Client.
Use the iPhone/iPad application "iGo1984 HD", available from the Apple App Store, to access the go1984 web server and to look at live images or recordings, and control PTZ cameras.
"iGo1984 HD" does this by connecting via the WLAN or GPRS/Edge/UMTS to one or more servers which have a version of go1984 running on them from version 3.8.5.0 onward. The application can be run in full resolution on both the iPhone and iPad.
To create a new server, first select the "Settings" option and then click on the "+" icon. Apply the following settings to be able to access the go1984 web server successfully:
Name |
First of all, enter the name you want for the new server. |
Host |
IP address or dynamic hostname of your go1984 PC (without inputting http://) |
Port |
Web server port, set, as before, in the go1984 web server configuration (default = 80) |
Username |
Username, as specified in the go1984 user administration |
Password |
Password, as specified in the go1984 user administration |
Quality |
Desired image quality. To request the images in original quality, move the slider completely to the right. The further to the left you move the slider, the more the live images will be compressed. This means that the best possible connection can be established even with locations that have a small bandwidth |
SSL |
Select the secure web server connection via SSL (only available in go1984 Ultimate) |
Active |
This button allows you to disconnect and restore the connection to individual go1984 web servers separately. |
If you want to delete again a previously defined go1984 server, simply swipe over the server name from left to right and then tap on "Delete".
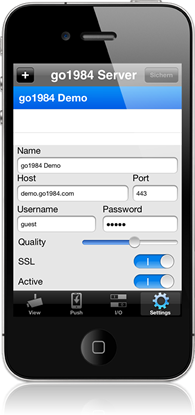

To complete the settings, press the "Save" button. You can then access the views from the live cameras via the "View" option

Swipe across the screen to show further cameras. Tap twice on the image to zoom in to the camera you want. If it is a movable PTZ camera, you have the option to move the camera by tapping in the live image. You can also control cameras that support area zoom by opening a frame in the image using two fingers. You will find control panels for cameras beneath the image with zoom functionality ("-" and "+"), as well as the option to control the positions previously defined in go1984 ("1"-"8").

You can use a digital PTZ function with fixed and movable cameras without any optical zoom. Zoom in to the area you want simply by making the two-finger zoom movement or quickly tap twice and then move the image in the direction you want. This can help you make important details recognizable, especially in the case of high-resolution megapixel cameras.
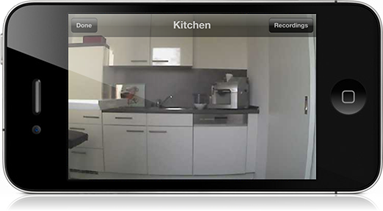
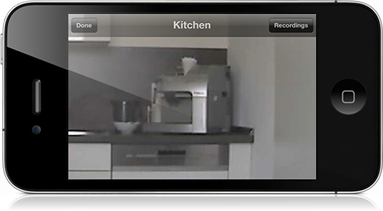
Quickly tap twice or use the two-finger zoom movement to display the full image again based on the digital PTZ that has taken place.
Select "Done" to return to the list of camera views. If you select the "Recordings" option, the list of recordings appears for the camera you’ve just chosen. Once again, you can swipe over the screen to scroll through the recordings and tap twice on an image to play the recording you want. During playback you also have available the digital PTZ function described above. Tap and slide the progress bar that is displayed below the scene to go quickly to wherever you want in the recording.


You can press the "Date" option to select the day you want.

If you have created "Http events" on the highlighted go1984 server, you can activate them via the client. You can find out more about Http events in the relevant section by clicking here. Tap "I/O" to display the digital outputs that are available:

This allows you to "control remotely" certain functions in go1984 (e.g. activating/deactivating alarm functions, activating/deactivating cameras, etc.) or activate the digital outputs that are available from IP cameras or the logiware I/O stick. The figure below illustrates, for instance, the connection for activating the digital output on the logiware I/O stick via the Http event (in this case, "Kitchen light"):

You also have the option to receive a message via iOS Push when a movement is detected. This means that you can choose the push condition you want for each camera:
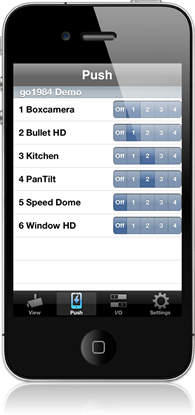
Furthermore, the go1984 web server provides a special interface for the iPhone.
Call up the web interface in your browser by using the following URL:
http://ip:port
Replace the variables as follows:
ip |
by the IP address or domain name of the computer running go1984 |
port |
by the port defined in the webserver configuration (default is 80) |
To change camera, select one from the camera list.
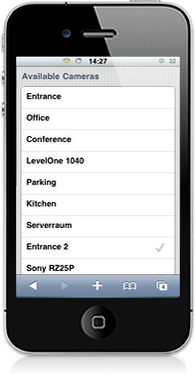
Each camera gives you access to the entire recordings archive. You can use this simply to browse through the scenes available for a particular day or select another day. To help you find the relevant scene quickly, a preview is displayed for each recording. When you select the scene you want it starts playing.

If it is a PTZ camera you can insert transparent buttons next to the relevant camera so that you can pan, tilt and zoom the camera via the touch-sensitive display.