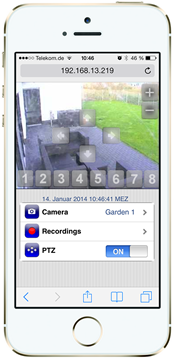Abgekündigtes Produkt - End-of-Life & End-of-Support, bitte nutzen Sie den neuen go1984 Mobile Client
Nutzen Sie die im Apples App Store verfügbare iPhone/iPad Applikation "iGo1984 HD", um auf den go1984 Webserver zuzugreifen und Live-Bilder sowie Aufnahmen zu betrachten und PTZ-Kameras zu steuern. "iGo1984 HD" verbindet sich dazu über WLAN oder GPRS/Edge/UMTS mit einem oder mehreren Servern, auf denen go1984 ab Version 3.8.5.0 ausgeführt wird. Die Applikation kann sowohl auf dem iPhone als auch auf dem dem iPad in voller Auflösung ausgeführt werden.
Um einen neuen Server anzulegen, wählen Sie zunächst den Punkt "Settings". Sie haben nun direkt die Möglichkeit, den in go1984 angezeigten QR-Code zu scannen, um auf komfortable Weise alle Verbindungseinstellungen zu hinterlegen.
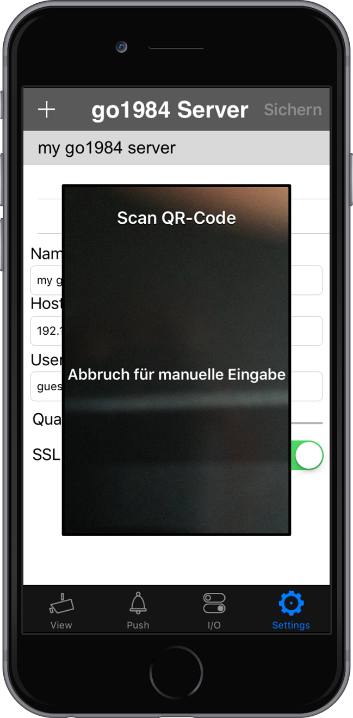
Wollen Sie die Verbindungseinstellungen manuell vornehmen, so tippen Sie innerhalb des Scan-Feldes auf "Abbruch". Betätigen Sie nun oben das "+" Symbol.
Für den erfolgreichen Zugriff auf den go1984 Webserver nehmen Sie bitte die folgenden Einstellungen vor:
Name |
Vergeben Sie einen beliebigen Namen für den neuen Server |
Host |
IP-Adresse oder dynamischer Hostname Ihres go1984 PCs (ohne "http://" anzugeben) |
Port |
Webserver Port, wie zuvor in der go1984 Webserverkonfiguration festgelegt (Standard: 1984 http und 1983 https) |
Username |
Benutzername, wie in der go1984 Benutzerverwaltung festgelegt |
Password |
Passwort, wie in der go1984 Benutzerverwaltung festgelegt |
Quality |
Gewünschte Bildqualität. Um die Bilder in Originalqualität anzufordern, bewegen Sie den Regler ganz nach rechts. Je weiter Sie den Regler nach links bewegen, desto stärker werden die Live-Bilder komprimiert. So können auch Standorte mit geringer Bandbreite optimal eingebunden werden. |
SSL |
Wählen Sie die sichere Webserververbindung via https |
Active |
Über diesen Schalter können Sie die Verbindung zu einzelnen go1984 Webservern jeweils trennen bzw. die Verbindung wieder herstellen. |
Um einen zuvor definierten go1984 Server wieder zu löschen, "wischen" Sie einfach von rechts nach links über den Servernamen und tippen anschließend auf "Löschen".
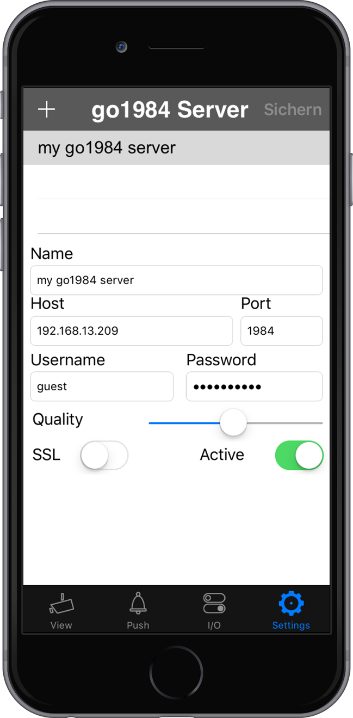
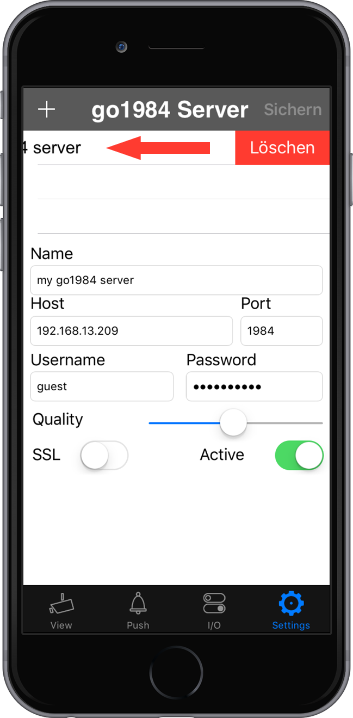
Den Abschluss der Einstellungen bestätigen Sie bitte oben rechts über die Option "Sichern".
Über den Punkt "View" gelangen Sie anschließend zu der Übersicht der Live-Kameras.
 Hinweis:
Hinweis:
Sie können das Icon unten links wiederholt tippen, um ganz einfach zwischen verschiedenen Mehrfachansichten umzuschalten.
Die einzelnen Platzhalter werden in der Standardeinstellung vollständig ausgefüllt, so dass je nach Seitenverhältnis der jeweiligen Kamera Bildbereiche ggf. nicht angezeigt werden. Legen Sie einen Finger ungefähr eine Sekunde lang auf eines der Live-Bilder, um das vollständige Bild im Seitenverhältnis des Originals anzuzeigen.
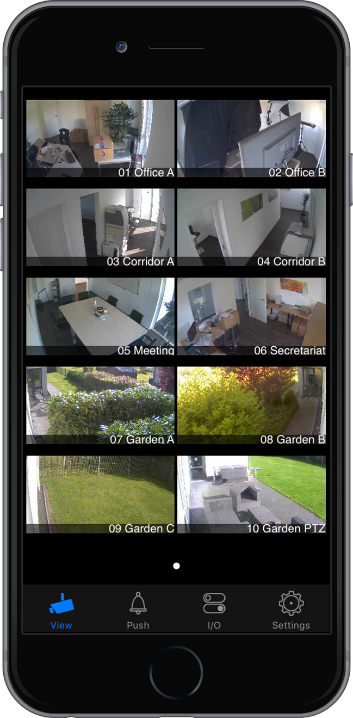
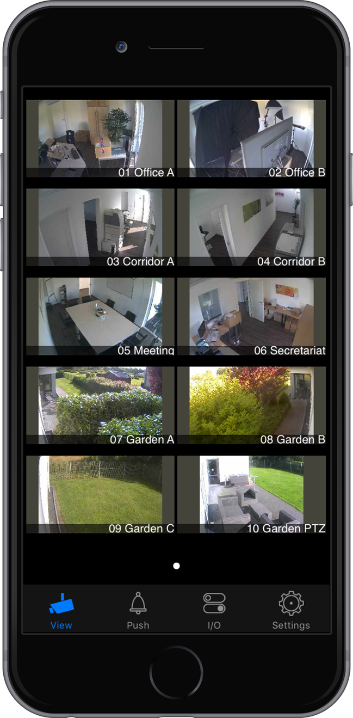
"Wischen" Sie über den Bildschirm, um ggf. weitere Kameras anzeigen zu lassen.
Tippen Sie zwei Mal auf ein Bild, um die gewünschte Kamera zu vergrößern. Handelt es sich um eine bewegliche PTZ-Kamera, besteht die Möglichkeit, die Kamera durch Tippen in das Live-Bild zu bewegen. Kameras, die das Zoomen in einen bestimmten Bildbereich (Area-Zoom) unterstützen, können Sie zusätzlich steuern, indem Sie mit zwei Fingern einen Rahmen im Bild aufziehen.
Unterhalb des Bildes finden Sie Bedienfelder für Kameras mit Zoom-Funktionalität ("-" bzw. "+") sowie die Möglichkeit, zuvor in go1984 definierte Positionen anzusteuern ("1" - "8").
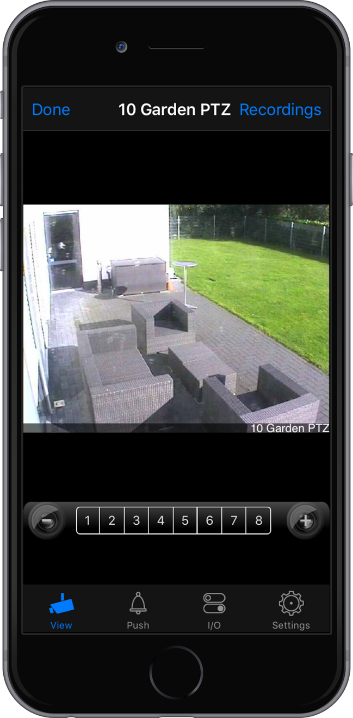
Bei fixen Kameras sowie beweglichen Kameras ohne optischen Zoom können Sie eine digitale PTZ-Funktion ausführen.
Vergrößern Sie den gewünschten Bereich einfach über die "Zweifinger-Zoomgeste" oder führen Sie einen schnellen Doppeltipp aus und verschieben das Bild anschließend in die gewünschte Richtung.
Gerade in Hinblick auf hochauflösende Megapixelkameras können auf diese Weise wichtige Details erkennbar werden.
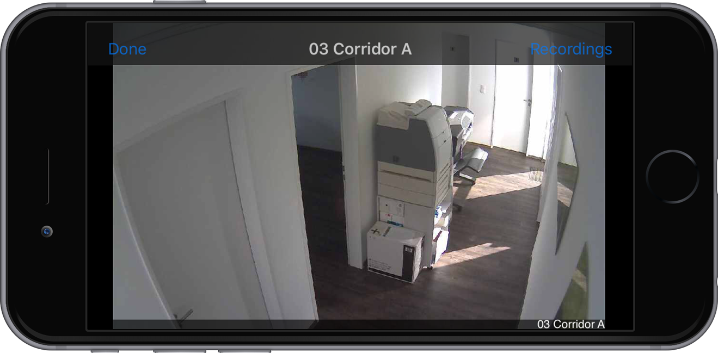
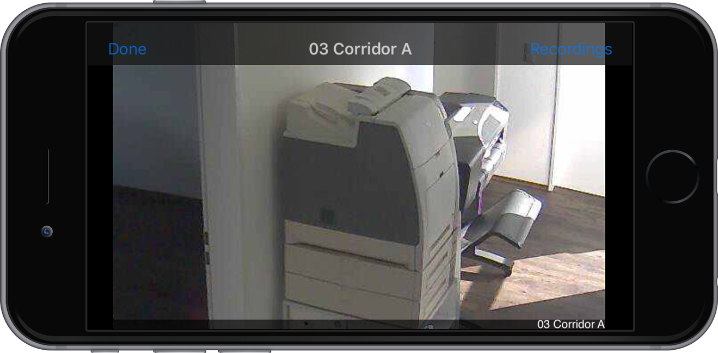
Führen Sie einen schnellen Doppeltipp aus oder nutzen Sie die "Zweifinger-Zoomgeste", um nach erfolgtem digitalen PTZ wieder das vollständige Bild anzeigen zu lassen.
Wählen Sie "Done", um zur Kameraübersicht zurückzukehren. Die Auswahl des Punktes "Recordings" öffnet die Aufnahmenübersicht für die gerade gewählte Kamera. Wiederum können Sie über den Bildschirm "wischen", um in den Aufnahmen zu blättern und zwei Mal auf ein Bild tippen, um die gewünschte Aufnahme wiederzugeben. Während der Wiedergabe steht ebenso die oben beschriebene digitale PTZ-Funktion zur Verfügung. Tippen und schieben Sie die unterhalb der Szene zu sehende Ablaufkontrolle, um schnell an die gewünschte Stelle innerhalb der Aufnahme zu gelangen. Zudem können Sie die Wiedergabe pausieren bzw. fortsetzen und das aktuelle Bild speichern:
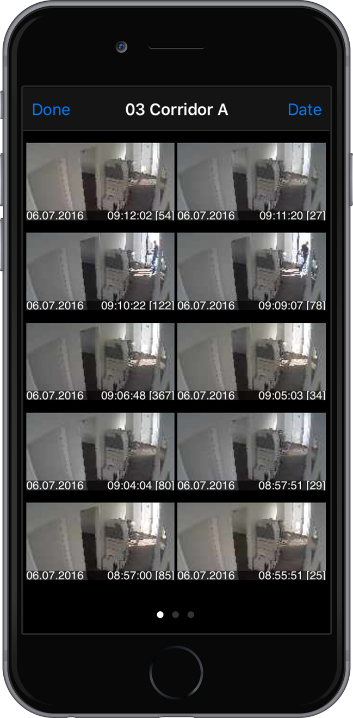
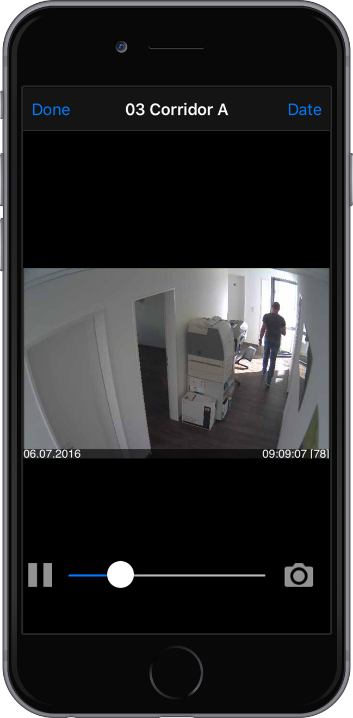
Über den Punkt "Date" können Sie den gewünschten Tag auswählen. Tage mit vorhandenen Aufzeichnungen werden mit einem Punkt dargestellt.
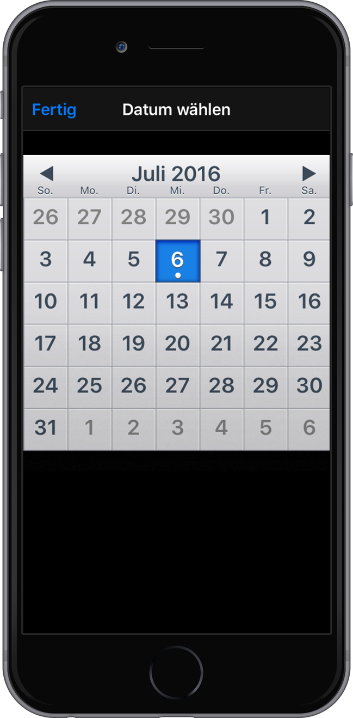
Wurden auf dem hinterlegten go1984 Server "Http events" angelegt, so können Sie diese über den Client schalten. Weitere Informationen zu dem Thema "Http events" finden Sie hier im entsprechenden Kapitel. Tippen Sie zur Anzeige der verfügbaren digitalen Schaltausgänge auf den Punkt "I/O":
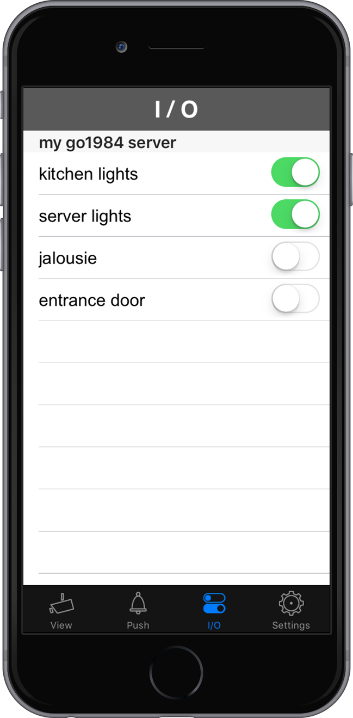
So können Sie bestimmte Funktionen in go1984 "fernsteuern" (zum Beispiel Alarmfunktionen ein-/ausschalten, Kameras aktivieren/deaktivieren etc.) oder verfügbare digitale Ausgänge schalten, die von IP-Kameras, dem logiware Net-IO oder logiware IO-Stick zur Verfügung gestellt werden. Die folgende Grafik verdeutlicht beispielhaft die Verknüpfung, um über das Http event (hier: "Kitchen light") den digitalen Ausgang des logiware IO-Sticks zu schalten:
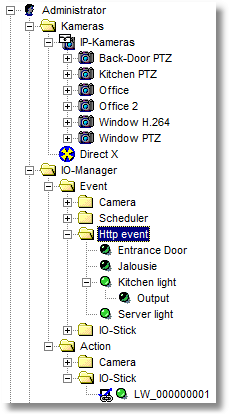
Zudem haben Sie die Möglichkeit, bei erkannter Bewegung eine Meldung via iOS Push zu erhalten. Je Kamera kann dabei die gewünschte Push Bedingung gewählt werden:
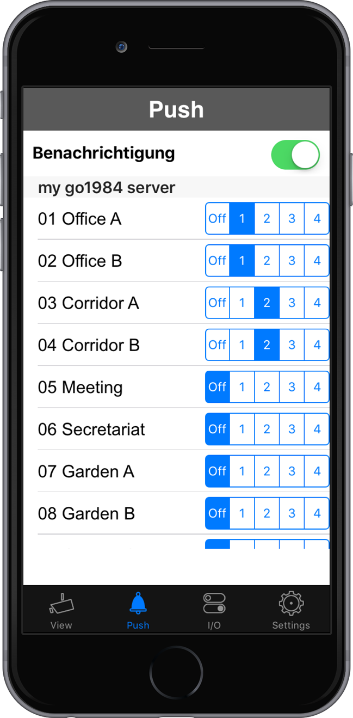
Darüber hinaus stellt der go1984 Webserver ein spezielles Web-Interface für das iPhone zur Verfügung. Die Weboberfläche können Sie in Ihrem Browser aufrufen, indem Sie folgende Adresszeile verwenden:
http://ip:port
Dabei ersetzen Sie bitte:
ip |
durch die IP-Adresse oder Domänennamen des Rechners, der go1984 ausführt |
port |
durch den in der Webserverkonfiguration angegebenen Port (Standard = 80) |
Der Kamerawechsel erfolgt über Auswahl aus der Kameraliste.
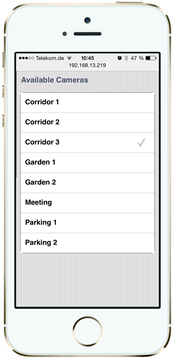
Je Kamera steht Ihnen das gesamte Aufnahmenarchiv zur Verfügung. Sie können dabei ganz einfach in den zur Verfügung stehenden Szenen eines Tages blättern oder einen weiteren Tag auswählen. Damit Sie schnell die relevante Szene finden, wird für jede Aufnahme ein Vorschaubild angezeigt, dessen Auswahl die Wiedergabe der gewünschten Szene startet.
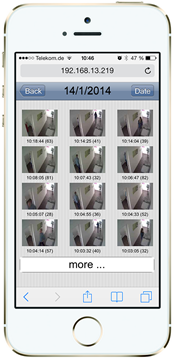
Handelt es sich um eine PTZ-Kamera, können Sie transparente Buttons einblenden, um die Kamera zu bewegen oder zuvor in go1984 definierte Positionen anzusteuern.